Overview
The Customize menu includes commands that adjust the look and behavior of Gedcom Publisher.
- Language submenu
- Toggle Light / Dark Mode
- User Interface Color submenu
- Set Button Font...
- Set Label Font...
- Set Text Font...
- Edit Preferences...
Toggle Light / Dark Mode
Toggle Light / Dark Mode switches the Gedcom Publisher user interface between
- Light mode where the background is light and text and other foreground items are dark,
and - Dark mode where the background is dark and text and other foreground items are light.
The first time you start Gedcom Publisher, the program will select light mode or dark mode based on your Microsoft Windows color mode. If you use the Toggle Light / Dark Mode command, Gedcom Publisher will switch to the other mode and save your preference, and the next time you start the program, Gedcom Publisher will use the mode you chose last.
User Interface Color
Gedcom Publisher's user interface supports several color choices:
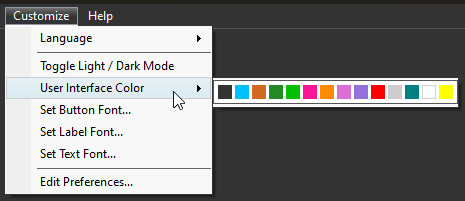
Choose the color you prefer from the submenu. Gedcom Publisher will switch to the color and save your choice for the next time you start Gedcom Publisher.
Some colors work well in Light mode, and not so well in Dark mode, and vice-versa.
Set Button Font...
The Set Button Font... command opens a font dialog window where you can set the font used in property buttons, such as the "Choose Data File..." button:
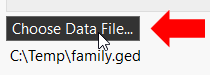
Set Label Font...
The Set Label Font... command opens a font dialog window where you can set the font used in property labels. Labels typically appear on the left-hand side of the property panel. For on/off checkbox controls, the label appears on the right of the checkbox.
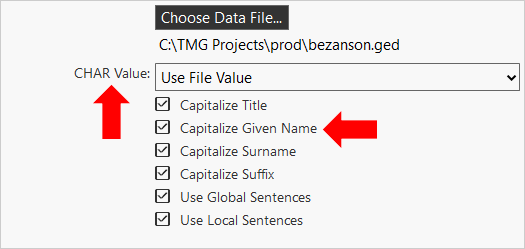
The Label Font also determines the font used in the menubar and context menus.
Set Text Font...
The Set Text Font... command opens a font dialog window where you can set the font used in property values such as text boxes.
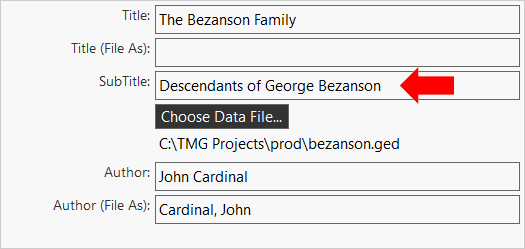
Edit Preferences...
Use the Edit Preferences command to edit Gedcom Publisher preferences in the Preferences window.