Overview
The Name Icons Section is a list of Name Icon items. Each Name Icon controls the addition of a user-selected icon to a person's name in one or more locations in the book. You may add icons to identify something important about the person, such as military service, family associations, etc. You specify a filter to describe the subset of people for whom the icon should appear.
The icon may be added to some or all of the following name contexts:
- The subject's name at the top of a person entry
- A parent's name in the Parent Section
- A child's name in a Family Section
- A person's name in the name index
In each case, the icon may appear before or after the person's name.
Add one or more Name Icon entries to the list in the Name Icons section using the [+] button beneath the list.
Here is an example showing a Name Icon added before a name in the name index.
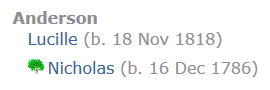
Name Icon Properties
Title
The Title property identifies the Name Icon in the list. The Title has no other purpose for Name Icon items.
Enabled
The Enabled checkbox controls whether or not the Name Icon is processed when Gedcom Publisher is making the book. If Enabled is unchecked, the Name Icon is ignored.
Image
Click the Image button to select the image file you want to use as an icon. Gedcom Publisher will open a standard Windows "open file" dialog window. Use the navigation controls in that dialog window to move to the folder that contains the image you want to use. Select the image file, then click the [Open] button. Gedcom Publisher will display the image.
You may use graphic files with the extension PNG, JPG/JPEG, or GIF. Choose images that are small. 16px by 16px is usually best.
Gedcom Publisher includes two dozen icons you are free to use in your site. The [Image] button will open to the folder that contains those icons, but you are not limited to those choices. If you do not want to use one of the icons included with Gedcom Publisher, use the navigation controls in that dialog window to move to the folder that contains the image you want to use.
Image File Handling
Immediately after you select the image file, Gedcom Publisher will respond as follows:
- If the image file is located outside the Input (-i) folder, Gedcom Publisher copies the image file to the
ui(user images) subfolder of the Input (-i) folder. - If the image file is located in a subfolder of the Input (-i) folder, including the
ui(user images) subfolder or any other subfolder, Gedcom Publisher uses that image file and does not copy it. - If the image file is located in the Input (-i) folder, and not in a subfolder, Gedcom Publisher copies the image file to the
ui(user images) subfolder of the Input (-i) folder.
The processing described above allows you to define subfolders under the Input (-i) folder to organize or categorize images. However, you must create the subfolders manually and copy the image files into the Input (-i) folder subfolders manually before you click the [Image...] button to choose the image.
If Gedcom Publisher makes a copy of the image file, the original date is retained.
In any instance where Gedcom Publisher makes a copy of the image file, if you subsequently change the original image file, the change will not be reflected in the book contents. You must edit the Image User Item and re-select the original file to update the copy used by the book. Optionally, you may manually update the copy of the file that is stored in a subfolder of the Input (-i) folder.
Person Filter
Add Filter terms to the Person Filter list to select the people whose names should include the current icon.
Name Contexts
You may select zero, one, or more name contexts using the following checkbox properties:
- Subject Name – The subject's name at the top of a person entry
- Parent Name – A parent's name in the Parent Section
- Child Name – A child's name in a Family Section
- Index Name – A person's name in the name index
If you leave all the checkboxes unchecked, the icon will not be added to any names. However, if you supply a description, the icon will appear in the Name Icons Table if you add one to the book. You may use this technique to explain icons that are not added to names, but appear elsewhere in the book.
Position
The Position pull-down menu controls whether the icon appears before or after the person's name. The default is before the name.
Description
Use the Description to describe the meaning of the icon. If you use the Name Icons Table User Item, the Description will appear in the table that describes the name icons.
Tooltip
Use the Tooltip to enter a brief explanation of the icon.