Overview
The Content Chapter includes content that you control. You may include text, images, and other content, and you may include person entries via the Chapter People and Chapter Person items.
For information about other chapter types, see the Chapters help page.
The screenshot below shows an example Content Chapter that includes a Heading item and a Chapter People item.
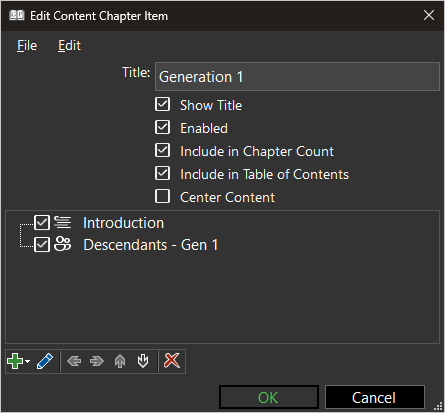
Properties
Title
The Title property identifies the chapter in the list of chapters list. The title appears in the chapter and in the Table of Contents.
See the Include in Chapter Count for an explanation of using {#} in the title.
Show Title
When Show Title is checked, which is the default, the chapter will begin with the title of the book and the title of the chapter. When Show Title is unchecked, the book title and chapter title are omitted.
When creating special content, such as a dedication page or other front matter, you may not want the chapter content to include the book title and chapter title. If so, uncheck the Show Title checkbox.
Enabled
See Enabled in the Common Properties section of the User Items help page.
Include in Table of Contents
The Include in Table of Contents property determines whether a chapter is included in the Table of Contents.
If you separate content items into their own Content Chapters to start the content on a new page, or to simplify the maintenance of your book, you can uncheck Include in Table of Contents to avoid cluttering the Table of Contents with items that you do not want there.
Include in Chapter Count
The Include in Chapter Count property indicates whether a chapter is counted when assigning the sequential chapter number that Gedcom Publisher inserts into chapter titles when {#} is included in the Title property text.
Include in Chapter Count is usually unchecked for special purpose chapters such as the table of contents or a dedication page.
If you include the text {#} in your title, Gedcom Publisher will replace that text with the chapter number.
If Include in Chapter Count is unchecked, you should not use {#} in your title. If you do, the number will be the same as the previous numbered chapter.
Using {#} in your title makes it easier to maintain sequential chapter numbers by letting Gedcom Publisher count the chapters for you.
Center Content
When Center Content is checked, the content of the chapter will be nested inside a container that specifies that its text should be centered. Most of the XHTML used by Gedcom Publisher will respond to that container's style and use center-aligned text. The default is unchecked.
When creating special content, such as a dedication page or other front matter, it's common to center the text. If you want centered content, check the Center Content checkbox.
User Items List
The User Items in the User Items List determines the content of the chapter.
Use the buttons below the list to modify items: Add Item, Edit Item, Move Up, Move Down, and Delete.
A new Gedcom Publisher file includes several pre-defined chapters that include User Items. You may edit the User Items in those chapters, or add other chapters and User Items. The pre-defined chapters and User Items are a starting point.
To add a User Item, you choose a User Item type from the Add Item... button under the list. Gedcom Publisher will open the "Add Item" window and from there you set the properties that vary by User Item type.
So, for example, when you add a Person Link User Item, you set a title (all user items have titles), but you also choose a person's ID number (the target of the link) and set other properties.
Some User Items are more complex than others. Link User Items are simple; the main properties of a Link User Item are a title and URL. Other User Items, such as the Image User Item, have a dozen or more properties.