Gedcom Publisher includes several list and tree properties. A list defines a set of items, and a tree defines a set of items that may be arranged in a hierarchy where some items are children of other items.
Each item in a list or tree has a name and a type. The name is usually a text value that you choose yourself, though there are some exceptions where Gedcom Publisher assigns the name. The type is set when you add an item to the list or tree. Some items include an icon, and the icon indicates the item type. Some icons are easier to understand than others. When you edit an item, the title of the editing window includes the item type.
The Person Entry Section contains a single property that is a list:
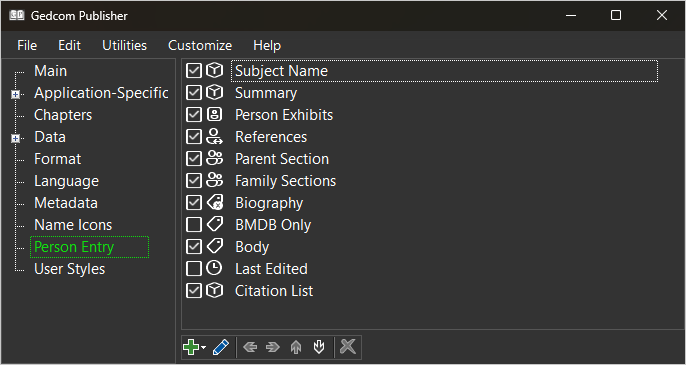
The People Section contains several properties including the Person Filter which is a tree property:
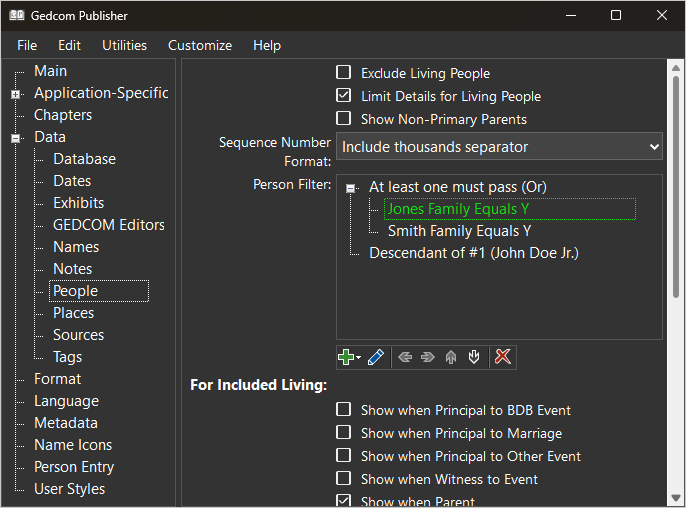
In a tree property, an item may be indented under another item indicating the indented item is on or in the other item. This forms a hierarchy where the indented item is considered a child item of a parent item.
In the screenshot above, the highlighted "Jones Family Equals Y" term is a child of the "At least one must pass (OR)" term.
Explain Command
For several filter properties, you may right-click to choose the Explain command from the context menu.
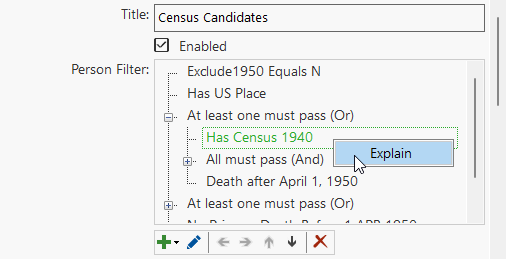
The Explain command writes a text representation of the filter property. For example:
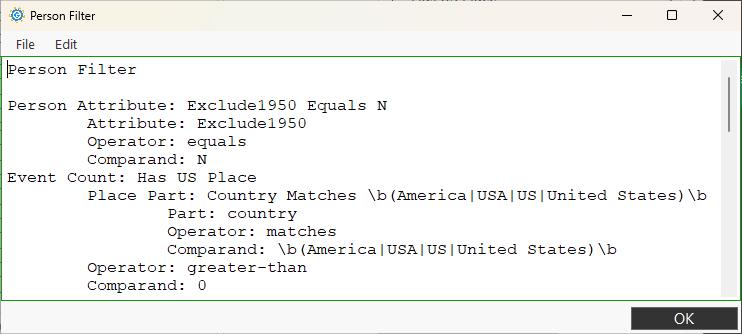
Enabled and Disabled Items
In most list and tree properties, items may be enabled or disabled by checking or unchecking a checkbox. In the Person Entry Section screenshot above, the "Last Edited" item is disabled. Its checkbox is unchecked. Gedcom Publisher will ignore the Last Edited item when it makes the book.
The Person Filter in the screenshot above is an example of a tree property that does not include checkboxes to enable or disable an item.
Opening an Item
Many items include properties of their own. You may view or edit those properties by opening the item. You open an existing item in a List or tree property by:
- Double-clicking the item.
- Clicking the item once to select it, then choosing the Edit > Open Editor... command.
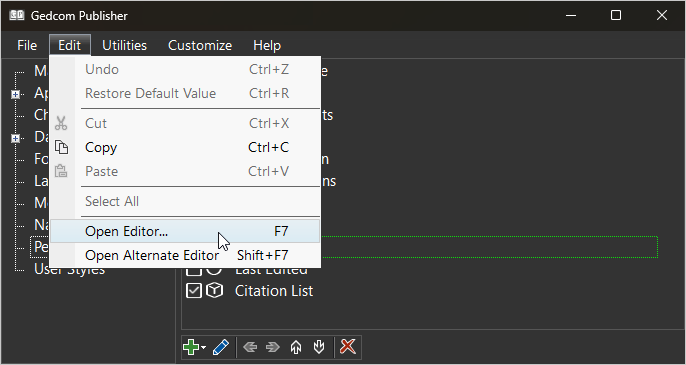
- Clicking the item once to select it, then pressing the F7 function key to open it with the item's editor.
- Clicking the item once to select it, then clicking the pencil icon to open it with the item's editor.
Editor Window
If you open the "Body" item, which is a Tag Set, Gedcom Publisher will open its editor window:
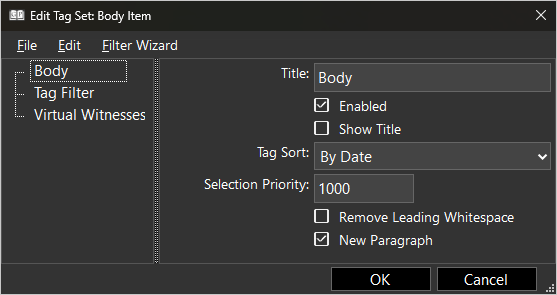
Some items do not have an editor window. Those items do not have any editable properties except for the enable/disable checkbox.
As you can see, the "Body" Tag Set item has several properties. Those properties are split into sub-sections which are in a list on the left. The sub-sections are "Body", "Tag Filter", and "Virtual Witnesses". The current sub-section is highlighted. The properties in the selected sub-section appear in the panel on the right.
Some items have sub-sections. Others do not.
Property Icons
List and tree properties include icons beneath the property. These icons manipulate the list or the selected item.

The icons are:
- – Opens a pop-up menu to choose an item to add to the list.
The pop-up menu includes items that are specific to the property being edited. So, for example, when editing the User Items tree, the pop-up menu includes only User Items. When editing the Person Entry list, the pop-up menu includes only Person Entry Items.
- – Opens the editor for the selected item.
- – Moves the selected item to the left.
The left icon is only enabled when editing a tree property, and only when the current item is eligible to move left. Moving an item left removes the item from its parent and make the item a child of another parent item above or makes the item a top-level item.
When a parent item has more than one child item, only the last item may be moved left.
- – Moves the selected item to the right.
The right icon is only enabled when editing a tree property, and only when the current item is eligible to move right. Moving an item right makes the item a child of the first item direcetly above it, i.e., the first item before it that is indented to the same level as the selected item before it is moved.
An item may not be mpoved right unless the item above it at the same level is a valid parent.
- – Moves the selected item up.
Moving an item up moves the item above the item directly above it at the same indentation level.
- – Moves the selected item down.
Moving an item down moves the item below the item directly below it at the same indentation level.
- – Deletes the selected item.
Dragging Icons
You may move items using the mouse. Click on an item with the left mouse button. Without releasing the button, move the mouse up or down. Release the mouse button when the drag icon is in the desired location.
When dragging an item, it may be difficult to drag it to the exact location. You may find it easier to drag the item near where you want it, then use the arrow icons to fine-tune its location.
Adding Child Items
When adding an item you intend to be a child item, it is convenient to follow this procedure:
- Click the parent item to select it.
- Click the Add icon (a plus sign) to open the pop-up menu.
- Click the name of the item type you want to add.
Gedcom Publisher will open the editor window for the new item type. When you have finished editing the properties of the new item, click the [OK] buttom to save the properties and add the item to the tree. Gedcom Publisher will add the item as the last (or only) child item of the parent item you selected in step #1.
- If necessary, move the new item up or down within the set of child items for the parent item.
The key step is to select a parent item before you add a new child item. That signals Gedcom Publisher that you want the selected item to be the parent of the new item. If the selected item is not valid parent item, Gedcom Publisher will add the new item to the selected item's parent.